- Into The Crypt Mac Os X
- Into The Crypt Mac Os 11
- Into The Crypt Mac Os Catalina
- Into The Crypt Mac Os Download
Into The Crypt Mac Os X
In fact, calling it 'for Windows' will soon be a bit of a misnomer, because beginning with version 1.3.4, we are officially adding Mono support to the app, meaning it will rapidly become Cryptnos for Windows, Mac OS X, Linux, various BSDs, and maybe eventually more. The crypt module is a thin wrapper around the OS' crypt(3) function. The function should return NULL for unsupported salt types. The module turns NULL into None. What's the return value of crypt.crypt('test', crypt.METHODSHA512)? Msg314874 - Author: Ron Reiter (Ron Reiter) Date: 2018-04-03 10:46. Logic pro x dual monitor.
Lots of users save confidential information on their Macs. Private data needs to be protected and secured to prevent unwanted access and identity theft. Fortunately, Mac users have lot of possible encryption options nowadays (built in Mac OS tools and 3rd party encryption apps as well).
Built Mac OS Disk Utility tool allows to protect your private files and create encrypted folder disk image. If user does not want to ecrypt the entire disk and enable filevault protection he/she may encrypt certain folder on the hard drive. Update word on my mac.
1. Open Disk Utility tool. In order to do this just click on Finder icon and select Go menu at the top. Choose Utilities from the drop down menu. In utilities folder look for Disk Utility icon (you can also press command + shift+ U and open Disk Utility in utilities folder).
2. Once you'll open Disk Utility click on 'File' menu at the top. Choose 'New ' and select 'Image from folder'
3. Select the folder you want to encrypt(in my case it is thunderzzz secret folder ) or create the new folder and add data containing confidential info there. Click on 'Image'.
4. Type the name for encrypted disk image(in my case I call it 'Encrypted disk image') and select 128 or 256-bit encryption option. Click on 'Save'.
5. Stl design software free. Set up the password for encrypted image. Note: Save this password somewhere or write it down. In case you forget it you loose the access to all encrypted files inside the folder. This is probably the only drawback of this encryption option.
Next time you open this image double click on it. You'll be prompted to type the password. Your files inside this disk image are protected.
There is also vast choice of third party encryption tools on the market. I have tested some of them on random basis.
Encryption Buddy
This tiny app allows user to protect and encrypt any type of files. Drag and drop the files you want to encrypt or protect with password to the application window. Create a password and click 'Encrypt My Files'. It takes some time. In order to decrypt this file you should do almost the same. Easy as a pie. This app is available on the AppStore. You may find more info on developer's website: http://gotoes.org/sales/Encryption_Buddy/index.php
MacFort
Encrypts and protects with password files, folders, applications and their associated files. It uses AES 128 or 256 bit encryption standard (you may use the same via Disk Utility ) There is no way to see encrypted files without MacFort app. If Mac is lost o stolen your private files remain protected. More info here:
MacKeeper
Despite the controversial reputation of this application on this forum, I have decided to test their built-in encryptor option and it worked pretty well for me. 'Data Encryptor' makes encrypted files invisible. It enables two level security mechanism. Internal password to Data Encryptor itself and the password to the encrypted item. More info here: http://manual.mackeeper.com/features/data-encryptor/ Does firealpaca work on ipad.
CryptMe
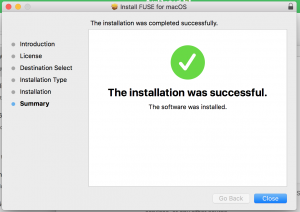
The simplest text editor/viewer. Open the text editor. Paste or type sensitive info there. Click on the lock and the data is encrypted. Application uses the same 256 bit AES encryption standard. Application is compaible with Mac OS and iOS as well. Available on the App Store. More info here: https://itunes.apple.com/us/app/cryptme/id445265455?mt=12
Encrypto
Cross platform application for Windows and Mac computers. Allows to share encrypted files with friends and send them via e-mail. You can also encrypt the file and and set up the hint. Hint is useful in case you forget the password. More info here: https://itunes.apple.com/us/app/encrypto-encrypt-files-you/id935235287?mt=12
It is up to you to decide whether use 3rd party encryption apps or perfect Disk Utility. In my opinion, Disk Utility is all you need. 3rd party apps are good for novice users, however they use the same AES 256-bit standard available via Disk Utility. You should set up the strong and easy to remember password. Good option is to write down password hints somewhere. Remember: In case you forget the password, you no longer have the access to the items inside the encrypted folder.
Not all Mac files are meant to be seen by others. Sometimes, it's quite necessary to use a password to better protect the specific Mac data. Using encryption and password protection is a regular and effective way to ensure security. In that case, you have to rely on a secret key or password to access an encrypted file. Here comes the question, do you know how to encrypt files on Mac?
Encrypt Files on MacAs it mentioned above, encryption is a good way to protect sensitive data that you prefer to access by yourself. Actually, the process of encrypting files is quite easy. Here in this post, we will focus on what Apple has already provided you to encrypt files on macOS. What's more, a great Mac file encryption tool will be recommended to help you secure Mac files and folders with ease.
Part 1: How to Encrypt Files on Mac with Disk Utility
Into The Crypt Mac Os 11
There is a common way for you to encrypt files on Mac. In fact, macOS provides you with one built-in Mac file encryption software to lock a Mac file. With the Disk Utility app, you can easily protect the sensitive files and folders from others. Here in this part, we will show you how to encrypt files on Mac with the Disk Utility.
Step 1 First, you need to open Disk Utility on your Mac. To do that, you can open Applications and then choose Utilities. Then you can find and open the Disk Utility software. Also, you can use the 'Spotlight Search' to quickly locate it.
Step 2Now you can search for and choose the specific folder you want to encrypt and protect. Click Choose when you find it. Then choose the location for this new folder image in the next window. During this step, you can rename the folder or add a tag.
Step 3Click on the Encryption and you are given two encryption options, 128-bit AES encryption and 256-bit AES encryption. Relatively speaking, 128-bit AES encryption can give you a faster encryption/decryption process and 256-bit AES encryption can offer you more secure. Here you can pick either one based on your need.
Step 4From this step, you can start to create a password for encrypting Mac files. You will be prompted to create and verify the password. Note that, don't create a password you may easily forget it later.
Step 5After creating the password, you can click on the Image Format option. Here are more options provided for you to encrypt your Mac files. You can choose read-only, read/write or compressed according to your need.
Step 6After all these operations, you can click Save to confirm the Mac file encryption. You are allowed to see the whole process of encrypting files on Mac. Click Done to finish the file encryption on Mac.
You can encrypt and password protect your folders on Mac by following the guide above. When it is done, you are required to input the password you just created to access all files in this folder.
Part 2: Best Mac File Encryption Software to Lock Files on Mac
Need an easier way to encrypt files on Mac? Here we strongly recommend the best file encryption software, Mac Cleaner for you to lock files on Mac. It is specially designed to optimize your Mac and it has the capability to hide and secure your valuable Mac files.
- Hide and encrypt files on Mac and set password to secure your privacy.
- Clear up any junk/unnecessary/old/large file on Mac efficiently.
- Check the CPU and memory usage, disk utilization and battery status of Mac.
- Clean, optimize, and maintain your Mac for 100% security.
- Preview junk files, caches, logs, trash files before cleanup and safely delete in one click.
- Directly search for files by file name and order by size, time and so on from scanned result.
How to encrypt files on Mac with the best file encryption software
Step 1First, you should double click on the download button above and follow the instructions to quickly install and run this Mac files encryption software on your Mac. When you enter the main interface, choose the ToolKit option.
Step 2Select the Hide feature in the main interface of ToolKit.
Step 3Here you are offered two options, Hide and Encrypt. Considering that you want to encrypt files on Mac, now you need to choose the Encrypt option. Just click on the Encrypt button.
Step 4 A pop up window will appear and prompt you to set the password for Mac data encryption. Similarly, here you need to create a password you won't forget. Then a new window will guide to select the specific file folder. Here you can easily set password and encrypt Mac files.
Into The Crypt Mac Os Catalina
Within just a few clicks, you can handily encrypt files on Mac. What's more, as it shows above, Mac Cleaner can also help you better manage various files on your Mac, remove caches, cookies and other useless data. Just free download it and give it a try.
Into The Crypt Mac Os Download
We mainly talked about how to encrypt files on Mac. After reading this page, you can get 2 simple ways to do that. If you still have any question, you can leave us a message in the comment part.

